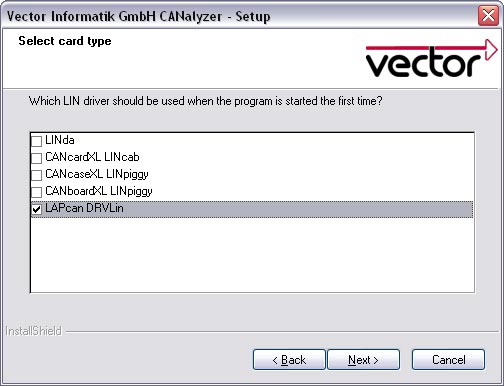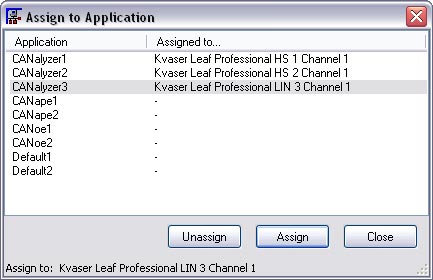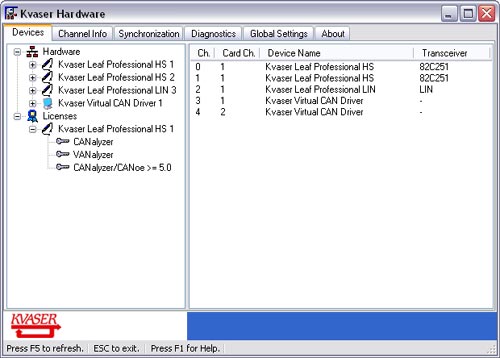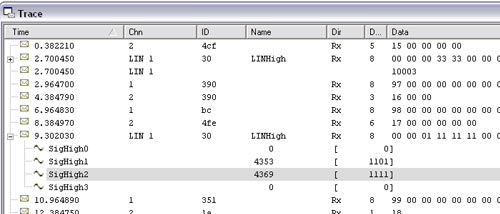BlackBird分析仪
回到顶部-
使用无线设备会有延迟吗?
当然,使用无线方式您无法获得任何保证,但通常使用Kvaser Blackbird分析仪延迟时间会低于10ms。
-
如何使用我的移动设备访问CAN总线?
对于移动访问,推荐使用BlackBird v2,它提供REST应用程序接口,这意味着您可以从任何具有Web浏览器的设备,如iPhone、Windows Phone或Android设备,无线连接到BlackBird v2并从BlackBird v2获取数据。
您可以在Kvaser网站下载页面下载REST应用程序接口并找到相关示例和规范。
如果您想保留USB方式,这有点棘手。
我们有老版本Windows CE驱动程序,但已基本不再支持开发,所以我们通常不推荐使用,但它仍然适用于一些基于CE的操作系统。
我们有开源的Linux驱动程序,可以作为创建任何平台驱动程序的基础。 -
可以使用Blackbird作为USB转CAN分析仪吗?
是的,Kvaser Blackbird v2,Blackbird Semipro HS和Kvaser Blackbird Semipro HS/HS都可以在WLAN模式或直接USB转CAN模式下使用。
Linux
回到顶部-
你推荐哪个Linux版本?
我们的Linux驱动程序应该可以在任何安装了内核头文件的Linux发行版上运行,但只在Ubuntu上做个常规测试。
-
Linux: Kvaser分析仪上可使用SocketCAN吗?
SocketCAN是一组开源CAN驱动程序和网络堆栈,它包含在许多Linux发行版中。
SocketCAN支持许多Kvaser CAN分析仪,包括Leaf,USBcan和PCI卡。支持的硬件信息见http://elinux.org/CAN_Bus#SocketCAN_Supported_Controllers
请注意,SocketCAN不是由Kvaser公司维护或开发,所以对哪些分析仪支持几乎不受我们影响。
MagiSync
回到顶部-
什么是MagiSync?
MagiSync™是Kvaser的专利技术,可同步多个不同的Kvaser USB接口,实现精确的时间戳,无需使用外部电缆。欲了解更多信息请点击这里。
-
可以验证哪个Kvaser Leaf分析仪与MagiSync同步吗?
是的,使用“Kvaser Hardware”软件程序(位于控制面板中)来识别MagiSync™组。
-
MagiSync可以支持多个集线器吗?
是的,当然,但是Kvaser Leaf分析仪必须位于Kvaser MagiSync™同一根目录下。这意味着您需要以树状结构连接您的集线器,以便它们都连接到同一个根集线器。
Memorator智能分析仪
回到顶部-
视频:不使用Memorator分析仪如何提取记录的数据
http://v.youku.com/v_show/id_XMTUzNzAyOTgwMA==.html
本快速指南详细介绍如何在不使用Memorator分析仪,从Kvaser Memorator数据记录仪提取记录的数据。
-
Memorator数据记录仪提取为何种类型的文件格式?
Memorator分析仪产品以二进制格式存储原始CAN帧。可以使用Memorator Tools将数据提取为多种格式,包括:.kme,.csv,.asc,.dat,.log和纯文本。
我们的目标是支持常用的文件格式,以便工程师轻松使用。
-
在Memorator或Memorator Professional分析仪中可以使用普通的SD卡吗?
不,您只能使用通过Kvaser购买的SD卡。Memorator分析仪需要SD卡写入周期才能满足某些时序要求,否则将发生缓冲区溢出。我们发现这些值在SD卡产品运行之间发生变化。因此,我们只能保证通过和Kvaser购买的SD卡。
入门指南
回到顶部-
视频:Memorator Professional快速入门指南
http://v.youku.com/v_show/id_XOTE0NjQwNjQw.html
-
使用标准SD卡读卡器初始化SD卡
普通的SD卡读卡器可用于初始化SD卡以供Kvaser Memorator Professional分析仪使用。以前的版本要求在Kvaser Memorator Professional分析仪中初始化SD卡。但是,您可以按照以下步骤在现成的SD卡读卡器中初始化卡:
将卡放入读卡器。
运行Memorator Professional工具。
点击连接按钮。
在“连接”对话框中,选中“使用除Kvaser Memorator Professional以外的设备”复选框,然后点击“下一步”。
您现在可以选择连接到读卡器,KMF文件或未找到设备。选择外接SD/MMC读卡器的单选按钮,然后点击下一步。
您现在需要浏览读卡器驱动器位置。选择正确的驱动器位置后,点击下一步。
退出单选按钮选择格式3.0,然后点击下一步。此屏幕是我在上一封电子邮件中提及的格式变化之一。
点击完成,您现在就已连接。 -
Kvaser Memorator系列所用闪存盘类型推荐
Kvaser Memorator
我们推荐下列闪存盘。最重要的是,这些闪存盘比其它磁盘类型快得多。以下列表是我们自己测试的结果。我们测试了磁盘大小从32MB到1GB的Kvaser Memorator。
Cactus(1GB工业级)
SimpleTech (128MB, 256MB, 512MB, 1GB, 2GB)
Viking高速闪存MMC(32MB,64MB)
SanDisk SD工业级 (64 MB, 128 MB)
SanDisk SD 至尊高速 II (256 MB, 512, MB, 1GB)Kvaser Memorator Professional
对于Memorator Professional分析仪,我们只支持Kvaser公司自有闪存盘。有关产品尺寸和价格的更多信息,请联系我们。
Kvaser Memorator Light分析仪
磁盘是固定的,不能更改。
安装设置
回到顶部-
使用J2534支持进行安装
从www.kvaser.com下载最新的驱动程序。
尝试运行驱动程序安装之前,请确保在计算机上您拥有管理员权限。
运行驱动程序安装包
检查可选的J2534支持,然后按下一步。
按照接下来的对话框提示操作,直到驱动程序安装完成。
将Kvaser硬件连接到电脑,并完成找到新硬件向导。 -
驱动安装问题
驱动程序安装问题通常是由防病毒软件引起的。在驱动程序安装期间,常见的问题是无法安装枚举服务。
解决方案:确保您的防病毒软件已关闭,然后再次安装驱动程序。
-
如何配置Memorator,Memorator Professional或Memorator R Semipro?
要配置Memorator,Memorator Professional或Memorator R Semipro,您必须:
1)安装Kvaser驱动程序
2)安装Memorator工具软件(见下载页面)使用Memorator工具软件,可以配置您的Memorator设备。更多详情,请观看下面的教学视频:
故障解决
回到顶部-
未知设备故障:计算机无法识别CAN硬件
-
连接Kvaser分析仪使用Vector CANalyzer 5.2
如何在 Kvaser 分析仪连接情况下安装 CANalyzer 5.2。本说明还介绍了如何在 CANalyzer 中配置多个CAN 和 LIN 通道的基础知识。请注意,Kvaser 硬件不再支持 CANalyzer7.1 以后版本。
1. 关闭所有程序。要继续操作,请先关闭所有程序。
2. Kvaser – 安装(Install)。从Kvaser安装驱动程序和硬件。如果您需要了解详细说明,请参阅帮助说明索引中的“Windows驱动和硬件安装指南”(Driver and Hardware Installation Guides For Windows)。否则,请继续。
3. Vector – 安装应用程序(Install Application)。插入Vector的CD,然后点击“安装应用程序”,并按照屏幕上的说明进行操作。
-
为什么LabVIEW VI库有时找不到Kvaser硬件?
当您在应用程序中调用kvCanInitializeLibrary.vi时,驱动程序会确认连接到电脑的分析仪并指定通道号。只有卸载动态链接库(DLL),驱动程序才会识别任何其它分析仪。这通常会在应用程序退出时发生。但是,Windows将DLL与LabVIEW相关联,而不是运行的VI库。因此,直到LabVIEW完全退出才能卸载DLL。
所以,在退出VI后,请接入Kvaser硬件。当您再次运行VI时,新接入的Kvaser硬件将不被识别,除非您完全退出LabVIEW。
如果要在VI中卸载DLL,可以为canlib32.dll函数canUnloadLibrary()创建一个VI包装器。
硬件产品
回到顶部-
我可以在CAN端为Ethercan分析仪充电吗?
是的,Ethercan Light HS分析仪可以通过以太网供电或为CAN通道供电。
同样也通过CAN总线接收供电,因此Ethercan可通过诸如我们的T-Cannector v2接口进行供电(点击查看该产品)。
-
句柄和通道有什么区别?
通道是指实际的物理CAN通道。
句柄可以看作是虚拟总线扩展,您需要使用canOpenChannel()函数调用来以编程方式访问该通道。您可以在同一通道中打开许多句柄。 -
可以在CANopen/J1939/Devicenet总线上使用Kvaser分析仪吗?
只要它是基于CAN就都可以。
CAN标准在基本级定义硬件(“物理层” – 有几种)和通信(“数据链路层”)。为了管理系统内的通信,需要高层协议(HLP)。我们的分析仪基于初始CAN级别运行,任何HLP都可以在该级别上使用。
有关高层协议的更多信息,请访问http://www.kvaser.cn/about-can/higher-layer-protocols/
根据您所使用的HLP,您有多种方法。
*使用我们的API CANlib自行实现。
*找到合适的软件工具。Kvaser有许多优秀的技术合作伙伴(TA),他们身处各个不同领域,拥有专业工具和知识。点击这里查找软件:http://www.kvaser.cn/products-services/associate-software/
驱动程序
回到顶部-
可支持J2534协议的程序安装
从www.kvaser.com下载最新的驱动程序。
在运行驱动程序安装之前,请确保您对本机拥有管理员权限。
运行驱动程序安装包
勾选支持J2534,然后点击下一步。
按照接下来的对话框提示操作,直到驱动程序安装完成。
将Kvaser硬件连接到电脑,并完成找到新硬件向导。 -
驱动程序安装问题
驱动程序安装问题通常是由杀毒软件引起的。在驱动程序安装期间,常见的问题是无法安装枚举服务。
解决方案:确保杀毒软件已关闭,然后再次安装驱动程序。
-
LAPcan卡DIAdem驱动程序
本指南介绍如何使用Kvaser的DIAdem驱动程序在DIAdem 7版本下安装LAPcan卡。本指南也适用于DIAdem 6版本。请不要误以为本指南仅适用于Kvaser的的DIAdem驱动程序。如果要使用Vector的DIAdem驱动程序,请参考“LAPcan卡Vector DIAdem驱动程序安装说明”。
安装DIAdem 6或7版本。4版本是16位,不在考虑之内。
安装Kvaser的CANLIB驱动程序包和LAPcan卡。
将文件kcandrv.dll和kcandrv.g5d复制到DIAdem程序目录(例如c:\Program Files\Gfs\DIAdem)。如果找不到kcandrv.dll,请转到Windows资源管理器,选择查看|文件夹选项|查看选项卡,并确保选中“显示所有文件”。然后返回到DIAdem。
将文件kcandrv.bmp复制到DIAdem的符号目录中(例如c:\Program Files\Gfs\DIAdem\symbols)。
启动DIAdem。选择选项| GPI-DLL注册。点击添加按钮(Add…)。选择安装DIAdem驱动程序的目录,这是步骤3,然后选择文件kcandrv.dll。
现在,返回到上一步中打开的“GPI扩展注册”(Registration of GPI-extensions)对话框。点击关闭按钮。DIAdem询问您是否要将已注册的驱动程序列表保存在桌面上。选择是,并按照DIAdem提示操作,如:保存设置到desktop.DDD。
DIAdem现在将重启。
DIAdem重新启动后,点击DAC按钮(其上含绿色卡)。
选择选项(Options)|单值处理(Single Value Processing)|配置驱动程序(Configure Driver)…
点击新设备(New Entry),勾选硬件/驱动程序(Hardware/Driver )按钮,然后点击确认(OK)。
在左侧的列表中,选择“Kvaser CAN”,然后点击确认(OK)。
可选:点击信息(Info)按钮进行可用性测试。接着出现驱动程序信息对话框。
点击关闭。
点击左侧垂直工具栏中的“输入(驱动程序)”(Inputs(driver))按钮。在现在出现的水平工具栏的某处,会出现标有CAN的按钮。对其进行选择。
好了!现在创建了一个CAN模块。
双击CAN模块。现在出现组合的CANdb编辑器和配置对话框。
选择合适的LAPcan通道并设置位速率。分配一个或多个CANdb文件并选择您感兴趣的信号。